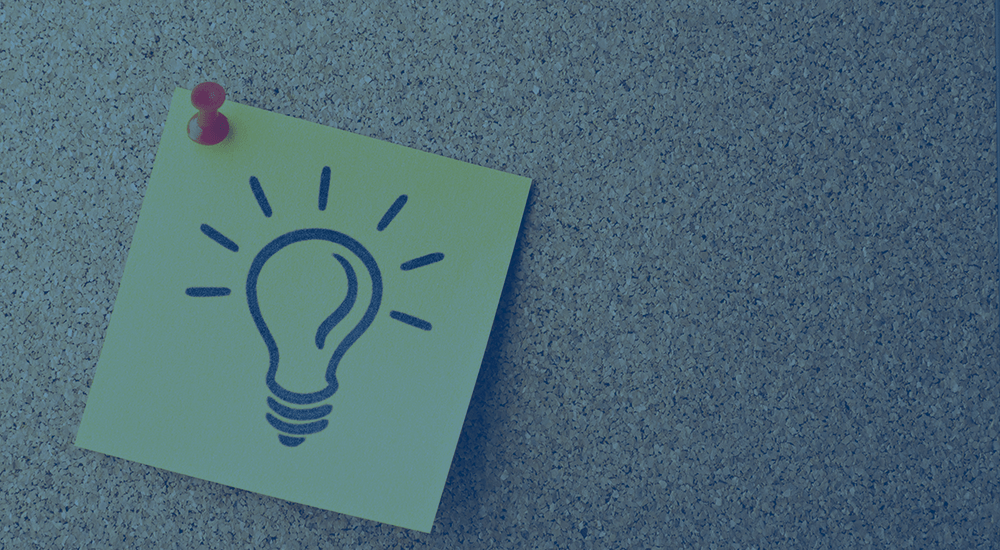
A frequent question I get from developers using our Measurement Price Calculator plugin is along these lines:
Can I set minimum and maximum input values for measurements?
At present, this isn’t possible because (1) a UI for measurement attributes would be a bit tough to do on the current product page without being confusing, and (2) the inputs for measurements are currently text fields, not number inputs. The reason for this was to maintain the widest browser compatibility possible along with supporting the comma-separated dropdown type (though this is something we’re looking to change as the number input is much more widely supported).
As a result, to add these attributes, you need to change the input type, then add the attributes for min and max values. This can be fairly straight forward, or quite involved depending on if these values are consistent across products or not.
Overview
If you need to set a static minimum and maximum value for inputs across all of your products, this is pretty simple to do, and we have a snippet available in our snippets repo that shows you how to do this.
However, what if you need to set different input attributes on a per-product basis? We need a way to save that data on the product, and then get it to change these inputs on the frontend. This is a great use-case for a post custom field, which is saved as post meta.
In this tutorial, we’ll
- use the custom field to store input limits / attributes like maximums
- get these fields on the frontend for enabled measuremenets
- use some javascript to change the field(s) to number inputs and add our custom field values
While we could use a custom field on the product for each value, like mpc_width_min, mpc_width_max, mpc_width_step, etc, this is probably a pain to set up. I’m going to use one custom field for each input type, like mpc_width, and then the value will be a list of attributes: min=0, max=100, step=1
We’ll need to play with this data a bit to have it in this form, but it’s probably more user-friendly to set up your products this way.
Set up Custom Fields
We’ll use this format for every custom field:
Name => mpc_{measurementName}
Value => min=$min, max = $max, step = $step
You can set the minimum, maximum, and step to whatever values you’d like. The possible field names would be: mpc_width, mpc_length, mpc_height, mpc_area, mpc_volume, and mpc_weight.
Only the inputs on the product page will be used, but you can enter any of them you’d like for the product. By the time we’re done, our code will only use the values for enabled measurement types. If you want to skip to the full code, feel free 🙂
Turn a post custom field into an array
The first thing that we’ll run into is, if we use a list in our custom field value, it will be saved exactly as it’s entered — we can’t save an array or any type of data other than a string.
For example, if I have a field called attributes, and the value is:
min = 1, max = 10, step = 1
when I get the custom field, it will spit that string out exactly. We’ll need to take this string and twist it into data we can use — I want an associative array of the attribute => value.
We’ll assume we have the product object and the post meta key for the field we’re going to get for now. This way, our function can focus on just getting the field, and turning it into an associative array in the form of:
'key' = array (
'attr1' => 'value1',
'attr2' => 'value2',
);
and so on.
- Step 1: get the post meta and see if it’s empty
- Step 2: turn this into an array using a comma as a delimiter. Instead of
key => min = 1, max=10, step =1
we’ll have something like this:
key = array( 0 => 'min = 1', 1 => 'max=10', 2 => 'step =1', ); - Step 3: now loop through those array values, and break them apart using the ‘=’ sign — part 1 should become the array key, and part 2 should become the value.
After a bit of sanitization / sanity checks, we’ll put this into a brand new array for the custom field in the format we want.
function sv_mpc_generate_calculator_input_limits( $product, $meta_key ) {
// get the meta field, bail if it's not set
$meta_values = get_post_meta( $product->id, $meta_key, true );
if ( empty( $meta_values ) ) {
return array();
}
// turn this into a messy array ( [0] => 'key = value') for now
$meta_values = array_map( 'trim', explode( ',', $meta_values ) );
$new_values = array();
// break each string into an associative array like 'key' => 'value'
foreach ( $meta_values as $value ) {
$piece = explode ( '=', $value );
$piece[0] = sanitize_text_field( $piece[0] );
$piece[1] = floatval( trim( $piece[1] ) );
$new_values[ $piece[0] ] = $piece[1];
}
// return the new associative array for this field
return $new_values;
}
This gives us our first major piece of the puzzle: how to save the input attributes on a per-product basis in a data format we can use.
Generate the needed javascript
Next, we’ll need to use this data for the product to generate some javascript. This javascript will add the attributes in our custom field to the input. We’ll need to:
- Use our helper function above to generate our usable data (we’ll do this for every measurement type so we have data for each input)
- Check if this variable contains data or not; if so, we’ll start generating our jQuery snippets
- For each measurement that’s enabled, generate a rule that find that measurement’s input, then adds the right attributes to it.
We already assumed we have the product object, so we can keep on assuming that. I’m also going to assume I already have the measurement inputs enabled for the product; if I already have the product, I know I can get them to pass into this helper function.
function sv_mpc_generate_attributes_js( $product, $measurements ) {
$rules = array();
foreach( $measurements as $measurement ) {
// get the custom field for this measurement in array form
$vals = sv_mpc_generate_calculator_input_limits( $product, 'mpc_' . $measurement->get_name() );
// break for this measurement if it doesn't have a custom field
if ( empty( $vals ) ) {
continue;
}
// we have a value, so build a jQuery rule to change the input atts
$rules[] = "$('#" . $measurement->get_name() . "_needed').attr({ type: 'number', min: '" . esc_attr( $vals['min'] ) . "', max: '" . esc_attr( $vals['max'] ) . "', step: '" . esc_attr( $vals['step'] ) . "' }).addClass('input-text');";
}
// give back a string of each rule, one per line
return implode( "\n", $rules );
}
Now we’ve used our previous function to get our custom field data, and this function uses that to generate a string of javascript. The last step will be to get the product and enabled measurements, pass them into this function, and when it returns our javascript, output it on the page.
Put it together: Add script to product page
First thing first: we’ll need the product object. We can confirm we’re on a product page, and grab that global.
Next, we need the enabled measurements. We’ll confirm the calculator is enabled for the product, then grab the enabled measurements.
We’ll pass the products and measurements in our function to generate javascript, and when that gives us back our string of javascript, we’ll enqueue it on the product page.
function sv_wc_measurement_price_calculator_input_min_max() {
// bail unless we're on a product page and MPC is active
if ( ! ( is_product() && class_exists( 'WC_Price_Calculator_Product' ) ) ) {
return;
}
global $product;
// bail unless the calculator is enabled for this product, this is also why we hook
// into the footer scripts, since this isn't available immediately at page load
if ( ! WC_Price_Calculator_Product::calculator_enabled( $product ) ) {
return;
}
// get the possible measurements for the current calculator set up
$settings = new WC_Price_Calculator_Settings( $product );
$measurements = $settings->get_calculator_measurements();
// get any rules we should add based on which measurements are enabled, +
// which custom fields exist
$rules = sv_mpc_generate_attributes_js( $product, $measurements );
wc_enqueue_js( $rules );
}
add_action( 'wp_print_footer_scripts', 'sv_wc_measurement_price_calculator_input_min_max' );
Final Product
If any product has MPC custom fields set, our custom code here will
- grab the values for that field,
- turn them into usable data,
- generate some jQuery for the fields if that calculator input is enabled, and
- output that javascript on the page to change the input.
When we’re all said and done, we’ll now have number inputs that use the data in our custom fields to set minimum values, maximum values, and required steps.
This could definitely be easier. We’re looking into changing these input types in the future and just letting you filter an array of attributes, which would make this sort of customization much simpler. We want to be sure that we maintain usability for the majority sites and their customers before doing so, along with support for the comma-separated / dropdown input types. Keep an eye on the changelog 🙂
Want to check out the full code? Here’s the entire gist.
Need some help taking this code further? We recommend Codeable for small custom projects.
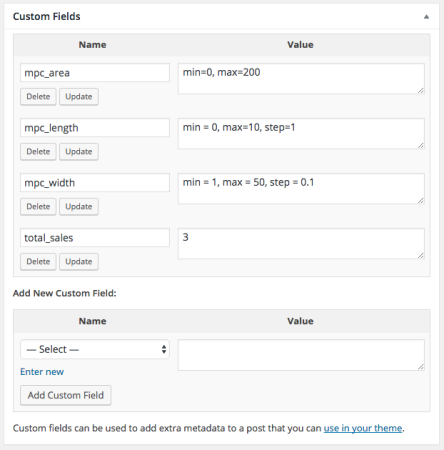
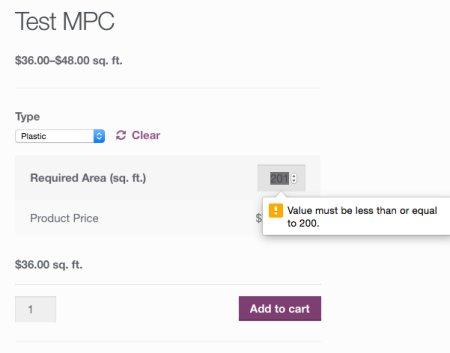
Great article!
I’m just wondering how would I manage to not show both of the Total Area (sq. ft.) and the Product Price when selecting the measurements on the font end of the product page. I’m having different add-on options that goes with the product so Product Price anyway is showing right by the “Add to Cart” button at the bottom. I have tried adding this #price_calculator input, #price_calculator span {display: none;
} but it relates only to the value how about the text itself – I hate tables – Any idea?
Here is a screen shot to the area that I would love to hide
http://cl.ly/gDMv
Hey Tarek, this isn’t a change I’ve done yet myself, happy to have our support team take a look though! Do you happen to have a ticket open via the WooCommerce help desk we could pull up?
Hi Beka,
I followed your instructions and set the min and max values for mpc_length and mpc_width for my product.
It works if I use the arrow in the field to step up or step down the number and stops once min or max value is reached.
If the values are entered manually by the user it appears that min and max does not play anymore /in your example there is message that the value is above the max limit/
How I can achieve this /to have min and max working when entering the value manually/
Thank you
Hi there! Are you hitting the “add to cart” button? If you manually enter values, then hit the button to submit this, you should see the notice (it won’t be automatic like using the quantity inputs when manually entered). I’ve added this code again and I’m seeing this working on my end, so not sure what the issue would be unless I can replicate it.
Hi Beka,
I did not hit the add to cart button – was thinking that the warning will appear if I manually enter higher value than the max limit.
there is error message on the top of the page:
Lenght – max 1800 inches missing
Width – max 52 inches missing
The two question from that are:
How can I edit this message /missing is a bit confusing for the user/
and
is there a way to get rid of the arrows for increase/decrease quantity by steps /I have them even if I did not put anything for step.
Thank you
I’m afraid the message is browser-specific, so it’s not something that’s simple to edit in a way that’s compatible with most browsers. As for the quantity inputs, this tutorial should help.
Hi there,
Could you give me a link that the plugin you mentioned which is called “post custom field”.
I can’t find it anywhere.
Does this plugin fit for wordpress 4.6?
Thanks.
Hey William, this is part of WooCommerce core 🙂 If you don’t see custom fields on your product page, go to “Screen options” in the top right and ensure they’re enabled.
Hi Beka,
Many thanks for that. I found it.
Hey Beka,
really great article! It helps me a lot.
But i have one problem with the Safari browser. I get no message that there is a limit. In Firefox and Chrome it works fine.
Do you have any experience with the Safari Browser?
Kind regards,
Natalie
Hey Natalie, I haven’t run into this specifically but unfortunately I can’t say I’m surprised — there are times where Safari completely ignores HTML validation; for example, it sometimes just ignores the “Required” flag on fields. Unfortunately the only way to work around this would be to add some validation via javascript to take the handling out of Safari’s hands.
Hi Beka,
I am having a bit of trouble with the price not updating/calculating correctly when using the Number Input. If I Click into the field to gain focus and then use the keyboard (up and down arrows) to adjust the length, the calculated price updates. Typing into the field directly doesn’t update/calculate the price unless I hit Space Bar afterward (not even tabbing will trigger the change), and if I use the “Increase/Decrease” buttons in the field UI, the price again fails to update.
Not only that, if I do Calculate a price (say I put in 1m), but then Change the input with the UI buttons (ie, no change is made to the calculated price, but the length is now 3m), if I “Add-To-Cart”, then the 3m is reflected in the description in the cart line-item and in the “Price” cell, but in the “Total” it is only the price for the 1m!!
Are you able to reproduce these findings, or have I stumbled on a bizarre quirk??
Hey Sam, I’ve not seen this myself — sounds like a javascript conflict, but we’d be happy to dig in further. Can you open a thread via the help desk and let me know the thread number so I can have our lead developer dig into this one? Cheers!
Thanks for your reply.
To be fair, I am using the more rudimentary version of the script (just adding the same Min/Max values to all products – https://github.com/skyverge/wc-plugins-snippets/commit/0dd55470452a6ff22f3939e2c8b453ea22dace65), But I can see that in principle, it is the same functionality just without the dynamic approach of using Custom Fields, so I am confident that the issue is the same.
I have been doing some more investigation and it seems that when you switch the input type to “Number” from “Text”, the javascript function to update the calculated price isn’t added to the “change” eventhandler, which I am assuming is what the UI buttons trigger when editing values. The “keyup” event handler remains in place from the Text input, which is why typing into the number field or using the “Up” or “Down” key to increment/decrement the values works.
So…..I added this little additional line to the sv_mpc_generate_attributes_js function (just before closing the foreach loop):
$rules[] = “$(‘#” . $measurement->get_name() . “_needed’).bind(‘change’, function() { $(this).closest(‘form.cart’).trigger(‘wc-measurement-price-calculator-update’); });”;
It seems to do the trick 🙂
I’m no JS wizard, but I don’t see any errors being thrown, is there anything there that looks wrong to you?
Hi again,
I have implemented this script and it does work rather well, but through further testing, it seems that the ‘steps’, ‘min’ and ‘max’ attributes are not adhered to by a number of mobile browsers (Safari for IOS, Android Browser and Chrome for Android in particular). Just wondering if you have used this (or something similar) in production and if so, whether you used some sort of custom validation JS on such browsers?
Thanks.